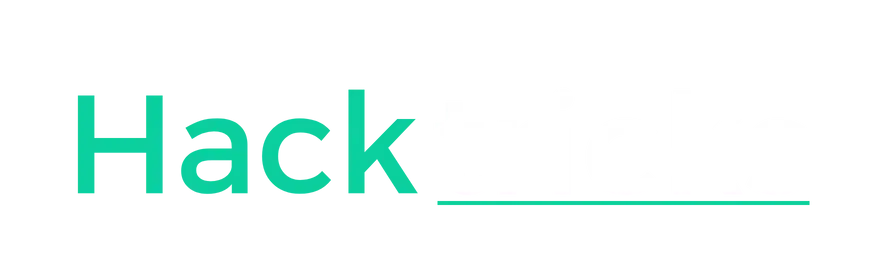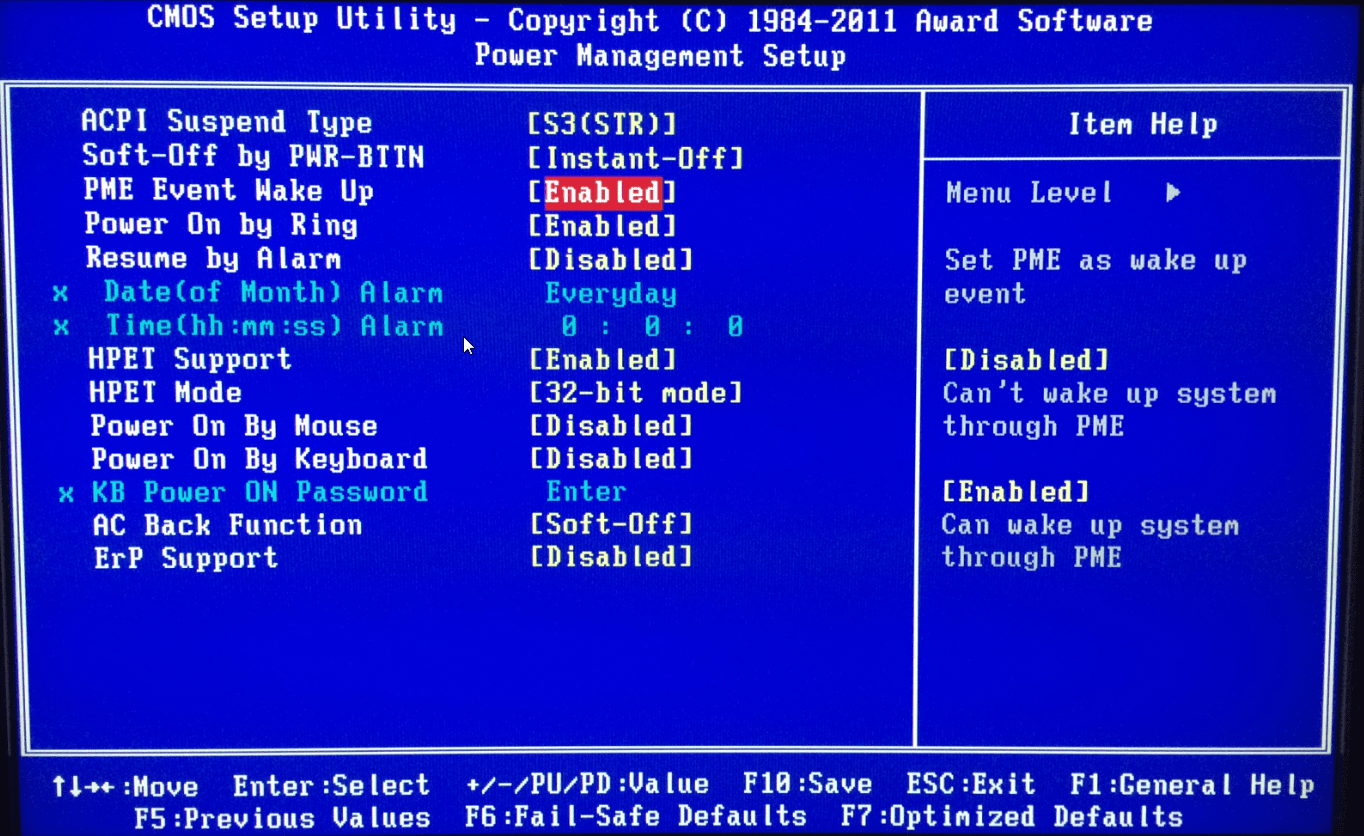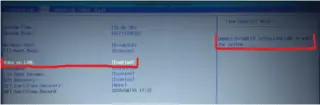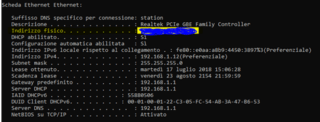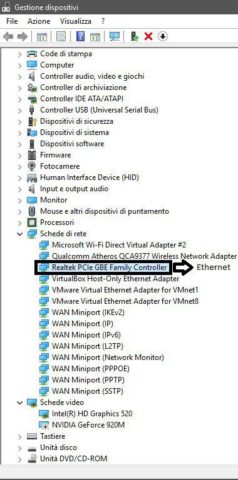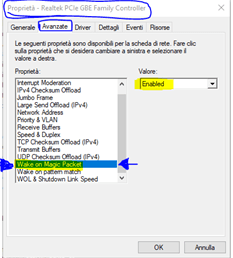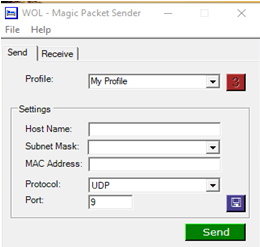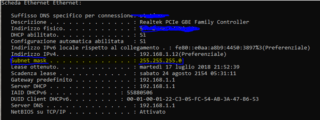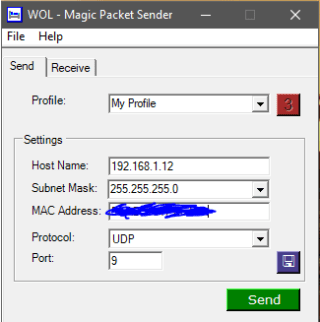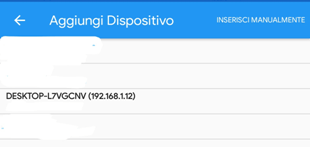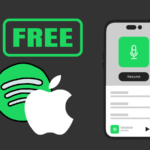Il Wake On Lan o WOL è una procedura che può essere utile se volete accendere il vostro PC dal proprio smartphone in remoto, magari quando si è in vacanza e vi serve un file importante che potete recuperare tramite TeamViewer (ci posso fare una guida se non sapete come fare).
Bene, per iniziare a leggere questa guida dovete avere dei requisiti:
- Un computer con porta Ethernet e supporto al WOL
- Il computer destinatario deve essere collegato solo ed unicamente tramite Ethernet (no WiFi)
- Avere un secondo dispositivo da cui mandare il “magic packet” ovvero colui che permette l’accensione del PC, può essere eseguito da smartphone, da un altro PC basta che quest’ultimo sia connesso sulla stessa rete a cui è connesso il PC destinatario
Prima di iniziare il vero e proprio procedimento vorrei spiegarvi come avviene il tutto:
– Il sistema è configurato ed il PC è spento, premiamo il bottone sulla nostra applicazione da PC o telefono
– Il PC riceve tramite Ethernet il magic packet e si accende. Tutto qui 🙂
Ora per impostare il Wake On LAN o WOL seguite i prossimi step:
- Per prima cosa dobbiamo abilitare l’opzione WOL
Dopo di ciò bisogna riaccendere il PC e trovare il proprio indirizzo MAC ovvero un indirizzo stabilito dal produttore della scheda Ethernet ed è possibile trovarlo tramite il CMD con il comando ipconfig/all
Adesso dobbiamo assicurarci che anche in Windows sia abilitata l’opzione WOL/Wake On Lan, è possibile fare ciò premendo con il tasto destro del mouse sull’icona Windows nella barra delle applicazioni, verranno fuori una serie di opzioni quella che ci interessa a noi è “Gestione Dispositivi” fare un click sinistro del mouse e ci si aprirà una nuova finestra, fatto ciò andiamo nella sezione “Schede di rete” e selezioniamo la nostra scheda Ethernet nel mio caso la “Realtek PCIe Family Controller”
Una volta individuata la nostra scheda di rete Ethernet facciamo un click destro e troviamo delle “tendine o sezioni”, quella che interessa a noi è quella delle avanzate come mostrato nell’immagine.
Una volta che ci troviamo nella sezione avanzate bisogna trovare l’opzione “Wake On Magic Packet” una volta trovata dobbiamo attivarla se disabilitata.
Bene, adesso abbiamo configurato il PC per supportare il Wake On Lan o WOL. Ora sorge spontanea la domanda “Con cosa accendiamo il PC?”, per fare ciò possiamo usare o un altro PC o addirittura il nostro smartphone. Vi avviso che su Android sono riuscito a testare se il WOL funzionasse o meno (e funziona), mentre su iOS sto provando (aggiornerò l’articolo al massimo).
Andiamo per ordine ora vi mostrerò come inviare questo magic packet tramite un altro PC:
- Innanzitutto dobbiamo scaricare questo programma da pochi KB circa 50, dal link del programmatore: WOL – Download diretto
Una volta scaricato ed installato il programma lo apriamo normalmente e verrà fuori una finestra con molte caselle che riempiremo a breve.
Nella sezione “Settings” troviamo “Host Name” ovvero l’indirizzo IP del PC destinatario nel mio caso è 192.168.1.12, poi troviamo “Subnet Mask” che serve per mandare il messaggio direttamente al PC destinatario o meno nel mio caso è 255.255.255.0. Di quest’ultimo; il programma ce mette a disposizione 2 impostazioni di default ma è sempre meglio controllare con il CMD eseguendo il comando ipconfig/all
Poi troviamo la casella MAC Address che è un indirizzo che serve per individuare il PC destinatario nella rete, è composto da 6 coppie di numeri e 2 coppie di lettere, per ottenerlo basta seguire uno dei primi passaggi della guida.
Troviamo la casella “Protocol”, ovvero il protocollo che viene usato per mandare il pacchetto, e lasciamo UDP e infine la casella “Port”, ovvero porta che è colei che indica la destinazione del pacchetto, e qui lasciamo 9.
Una volta ottenuti “Host Name”, “Subnet Mask” e “MAC Address”, li inseriamo nelle apposite caselle. Possiamo salvare la configurazione con il tasto in basso a destra (con l’icona di un floppy) oppure mandare il pacchetto al PC destinatario con il tasto verde in basso a destra “Send” e dovreste avere una situazione del genere
Bene, ora spostiamoci su Android innanzitutto dobbiamo scaricare l’applicazione Wake On Lan: Wake On Lan. Fatto ciò apriamo l’applicazione e comparirà questa schermata:
Premiamo sul bottone in basso a destra “+” e noteremo che scorrendo verso il basso che partirà una scansione automatica dei dispositivi presenti sulla rete che supportano il WOL, in alcuni casi se riconoscerà un PC vi dirà anche il suo nome come nel mio caso:
- Se il PC non viene rilevato potete premere in alto a destra “Inserisci Manualmente” e inserite gli stessi dati che avete inserito per la procedura effettuata su PC
- Una volta aggiunto il PC avrete una schermata in cui ve lo mostrerà con affianco un cerchietto verde che indicherà che il vostro PC è online, mentre se il cerchietto è rosso indicherà che il vostro PC è offline o scollegato, quando volete accendere il vostro PC basterà premere sul nome del PC dall’applicazione ed ecco fatto che il vostro PC si starà accendendo
Su iOS la procedura è simile ovvero:
- Scarichiamo l’applicazione: AirWake
- Premiamo il “+” in alto a destra e premiamo sempre in alto a destra “Manual”
- Dove c’è scritto Custom potete rinominarlo con il nome del vostro PC
- Nella casella MAC Address mettete il MAC Address del PC e premete il pulsante Wake Up e il vostro PC si accenderà 🙂
Se la guida ti è piaciuta o hai avuto dei problemi strada facendo non esitare a contattarmi su telegram ad Anselmopy o HackPromobot (per chi fosse limitato)