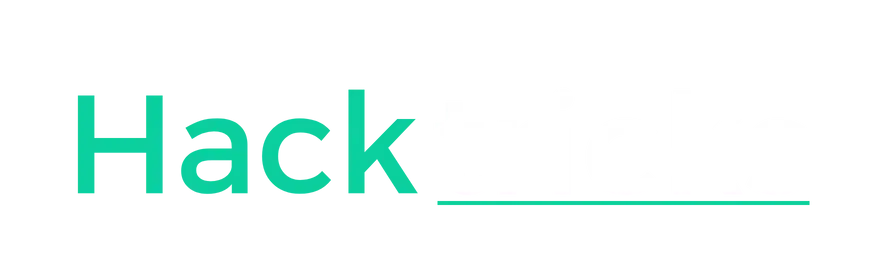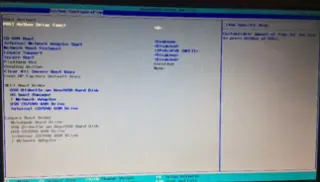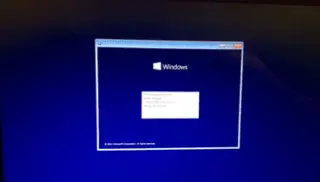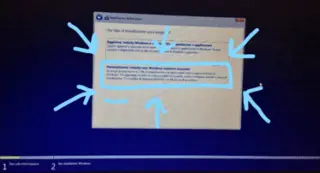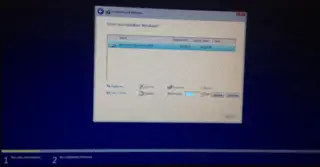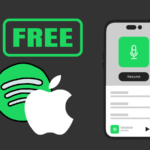Ciao a tutti sono Anselmopy e oggi vi spiegherò come installare Windows step dopo step. Premetto con il dire che è una guida generale, ogni caso è soggettivo.
Innanzitutto per iniziare a leggere questa guida bisogna avere una copia di Windows in questo caso Windows 10 una copia può essere sia un DVD acquistato, che una USB da 8GB minimo per Windows 10. Prima di iniziare a formattare, installare, configurare e così via… bisogna avere:
– Un supporto di installazione
– Un PC che sia portatile o fisso
– Un supporto dove installare Windows sia HDD che SSD (il supporto deve essere collegato tramite SATA o IDE nel caso di HDD mentre negli SSD vanno collegati tramite SATA, oppure slot M.2 quindi non collegarli mai tramite USB o porte IEE 1394 PC di molti anni fa)
– Avere i driver di tutti i dispositivi presenti nel PC o Laptop
– COSA IMPORTANTE AVERE IL CODICE DI ATTIVAZIONE DEL WINDOWS SCELTO che può essere ottenuto comprando tramite alcuni siti online come Kinguin.com, eBay.com o Amazon oppure recarsi negli store fisici in cui si può trovare il disco con il codice ovvero la parte più importante.
PRIMO PASSAGGIO: Abbiamo due casi:
– Prima installazione avendo solo la schermata BIOS
– Seconda/Terza/Quarta… Installazione
Per il primo caso e il secondo bisogna prendere il supporto di installazione, inserirlo nel proprio PC sia fisso che portatile. Dopo di ché bisogna accendere il proprio PC e premere il tasto per accedere al BIOS che varia di marca in marca. Ecco qui un elenco:
- AMI, Award BIOS: premere [Del/Canc] durante l’avvio
- AST Advantage, AwardBIOS: premere [Ctrl] + [Alt] + [Esc] durante l’avvio
- Compaq: premere [F10] Quando il cursore lampeggia in alto a destra sullo schermo oppure quando appare il logo Compaq
- Dell: Premere due volte il Pulsante Reset che si trova sul case di alimentazione
- Dell Dimension: Premere il tasto [Canc/Del]
- EISA Computer: Premere il pulsante Reset sul lato anteriore del computer, quindi premere [Ctrl] + [Alt] + [Esc] nel momento in cui inizia il count della memoria, oppure premere [Ctrl] + [Alt] + [S].
- eMachines: premere [Tab] durante l’avvio
- Gateway con BIOS Phoenix: premere [F1]
- HP: Premere [F2]
- Hewlett-Parkard (Modelli Pentium): premere [F1] all’avvio
- IBM ThinkPad utilizzando IBM BIOS (Primi Modelli): Premere [Ctrl] + [Alt] + [Ins] quando il cursore si trova in alto a destra dello schermo
- IBM ThinkPad utilizzando IBM BIOS (Modelli più recenti): premere e tenere premuto [F1]
- IBM ThinkPad con BIOS Phoenix: Premere [Ctrl] + [Alt] + [F11] dal prompt di MS-DOS
- Phoenix: Premere [Ctrl] + [Alt] + [S] durante l’avvio
- Phoenix: Premere [Ctrl] + [S] durante l’avvio
- Sony VAIO Serie 320: Premere [F2] durante l’avvio
- Tandon 386: premere [Ctrl] + [Shift] + [Esc]
- Tandon: premere [Ctrl] + [Shift] + [Esc]
- Toshiba: Premere il tasto [Esc] durante l’avvio
- Toshiba, Phoenix: premere [F1] durante l’avvio
- Zenith, Phoenix: Premere [Ctrl] + [Alt] + [Ins] durante l’avvio
- Acer laptop e fisso: Premere [F2]
- Altri metodi per accedere al Bios possono essere:
[Ctrl] + [Esc]
[Ctrl] + [Alt]
[Ctrl] + [Alt ]+[+]
[Ctrl] + [Alt] + [S]
[Ctrl] + [Alt] + [Invio]
[Ctrl] + [Alt] + [Ins]
[Ctrl] + [Alt] + [Esc]
Una volta entrati nel BIOS UEFI o LEGACY si avrà una schermata rappresentata in figura:
Una volta che abbiamo impostato il nostro ordine di avvio ovvero abbiamo messo la chiavetta o il DVD come prima opzione di avvio (boot); bisogna recarsi nella sezione rinominata “EXIT” e selezionare l’opzione “Exit SavingChanges”. Una volta che il PC si è riavviato dovrebbe prendere come input il dispositivo d’installazione usato. Se ciò non accade non preoccupatevi; basta premere, nella maggior parte (appena si accede il pc), F12 o F9 o F8 per entrare in una modalità simile al BIOS. In quest’ultima il PC ci elenca delle scritte che rappresentano tutti i dispositivi da cui potrebbe avviarsi un ipotetica installazione o sistema operativo, e da questa lista scegliere il proprio dispositivo che il proprio PC dovrà usare per avviarsi (per spostarsi usare le freccette direzionali “su” e “giù”) dopo di ciò premere INVIO ovvero il tasto sotto al tasto cancella o “Backspace”. Il PC una volta avviato mostrerà una schermata simile (varia di Windows in Windows) come quella in figura:
Scegliere la lingua (nel mio caso) oppure andare avanti. Ci chiederà o il “PRODUCT KEY” ovvero il codice di attivazione di Windows che avete comprato dai siti oppure in uno store fisico come Microsoft Store e UniEuro oppure la versione di Windows che si vuole installare e poi il PRODUCT KEY una volta fatto ciò bisogna selezionare l’opzione “Personalizzata: Installa solo Windows (opzione avanzata)” e comparirà una schermata del genere:
Questo elenco rappresenta tutti i supporti di memorizzazioni che abbiamo nel computer come HardDisk, chiavette e Dischi a stato solido e bisogna selezionare il disco dove si vuole installare Windows e se si vuole dedicare solo una parte del disco bisogna selezionare il disco e cliccare sul tasto “Nuovo” e ci comparirà un riquadro con dei numeri. Alla fine di questo “riquadro” ci sarà scritto MB che sta per MegaByte e bisogna impostare una quantità minima (solo per Windows) di 16000MB o 16GB (GigaByte) fino a quanto il vostro disco permetterà nell’esempio fino a 460GB circa (460000MB)
Una volta fatto ciò bisogna cliccare applica e ci creerà la partizione con la dimensione scelta e in questo caso ci troveremo due spazi non allocati, (ma sono lo stesso disco). Ora bisognerà selezionare lo spazio in cui installare windows e cliccare avanti. Una volta fatto ciò il computer installerà Windows, una volta completato il tutto bisognerà scollegare la USB o estrarre il DVD dal computer prima che si riavvii automaticamente. Una volta riavviato il PC farà partire automaticamente il Windows installato e partirà la configurazione del sistema in cui chiederà il nome dell’account principale primario
Una volta finita la configurazione il sistema (Windows 8, 8.1, 10) cercherà e installerà gli aggiornamenti e driver importanti mentre per Windows 7 dopo il primo accesso scaricherà gli aggiornamenti e al primo Arresto del sistema installerà tutti gli aggiornamenti, mentre una volta finiti i vari aggiornamenti avrete finito di installare Windows correttamente e qui finisce questa prima guida.
Se avete dei problemi fatemelo sapere contattandomi Anselmopy o per i limitati qui :D.