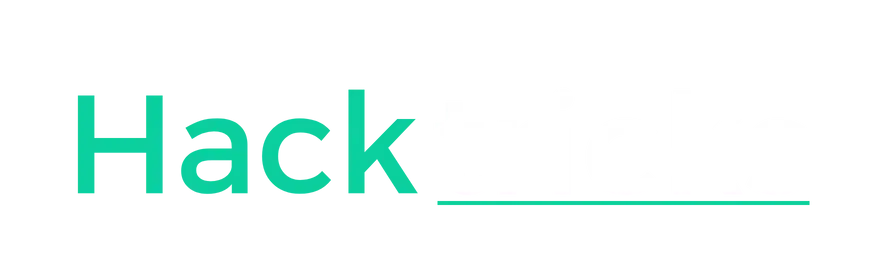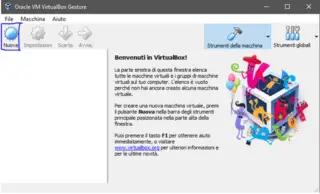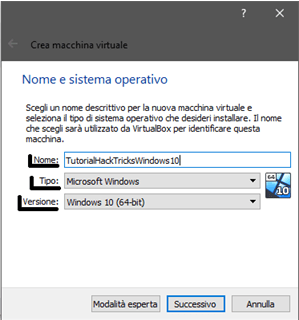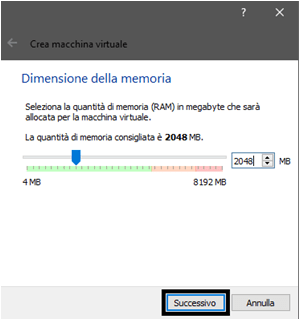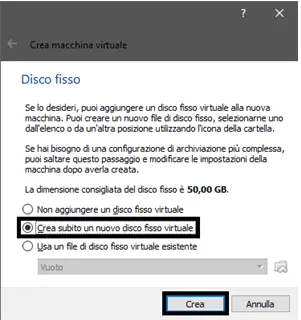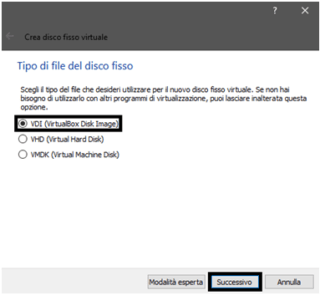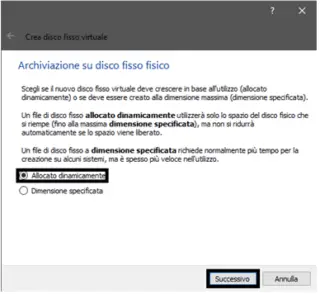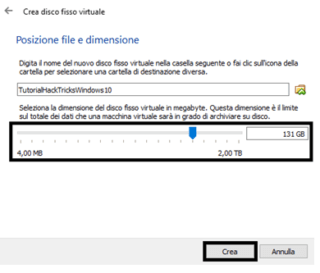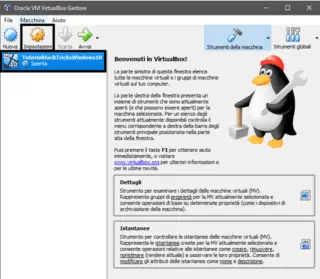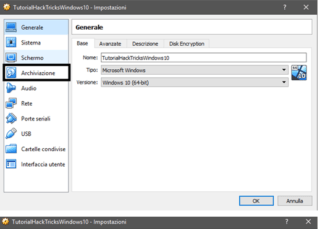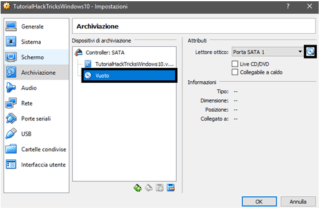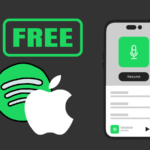Ciao a tutti sono Anselmopy e oggi vi spiegherò come installare e impostare una Virtual Machine.
Bene, per iniziare vi spiego cosa è una Virtual Machine. La Virtual Machine è una macchina virtuale ovvero una simulazione di un computer non al 100%, ma quasi, comunque tornando al discorso di prima una macchina virtuale è una simulazione come dicevo di un sistema operativo di qualsiasi tipo: Windows, MacOS, Linux in quasi tutte le sue distro (in poche parole sono delle differenziazioni di Linux), queste virtual machine possono essere utilizzate per provare un penetration test (ovvero la resistenza di una rete o la potenza di una tattica per violare questa rete), per provare un sistema operativo, per provare dei programmi che magari sono devi probabili virus.
Andiamo a scegliere prima il sistema operativo da virtualizzare eseguirò la guida per Windows, MacOS e Linux Mint. Innanzitutto scarichiamo le immagini .iso in modo da poter poi installare il sistema operativo. Dopo esserci procurati le varie iso proseguiamo scaricando un programma per simulare queste macchine virtuali. Il programma che uso e preferisco io è VirtualBox (selezionate in base al vostro sistema operativo il download link), una volta scaricato ed installato il programma apriamolo e comparirà una schermata del genere:
Premiamo su “Nuova” e ci si aprirà una nuova finestra con una creazione guidata della macchina virtuale che inizialmente si presenterà così:
Una volta che ci troviamo in questa schermata, nella sezione nome mettiamo il nome che servirà anche da nome del PC, poi sulla sezione tipo selezioniamo la tipologia di sistema operativo, che può andare dal classico Windows al poco conosciuto Linux, l’ultima sezione ovvero sezione varia in base alla sezione “Tipo” quindi se selezioneremo tipo: Microsoft Windows, nella sezione versione avremo tutti i Windows emulabili, se non troverete il vostro potete selezionare altro, bene ora procediamo con il pulsante “Successivo” e otterremo ciò:
Qua abbiamo una schermata nella quale dobbiamo scegliere quanta memoria RAM dare alla macchina virtuale, nel caso di Windows10 in generale bastano 2GB (2048MB). Una volta assegnata la memoria che si voleva assegnare andiamo avanti
Qua invece abbiamo la sezione sempre dedicata alla memoria solo che ora dobbiamo donare della memoria dal nostro hard disk, andiamo selezionando “crea subito un nuovo disco fisso virtuale” e premendo su “crea”
Dopo ciò andiamo a selezionare il tipo di disco fisso virtuale, selezioniamo l’opzione VDI e andiamo avanti
Una volta andati avanti ci troveremo in questa situazione:
Selezioniamo “Allocato dinamicamente e proseguiamo con il tasto “Successivo”
Qui invece scegliamo il nome e lo spazio da assegnare alla macchina virtuale, come minimo Windows 10 richiede 50GB o qualcosa di meno, dopo aver allocato uno spazio premiamo “crea”
Ora prima di avviare la nostra VirtualMachine (VM), andiamo a mettere il file di installazione di Windows in modo da far partire l’installazione di quest’ultimo, quindi per fare ciò premiamo “Impostazioni” ovviamente prima si deve aver selezionata la VM a cui applicare le modifiche, una volta eseguito ciò ci ritroveremo in questa situazione:
Andiamo nella sezione “Archiviazione”, e premiamo sull’icona del CD/DVD, poi sul lato destro premiamo l’altra icona del CD con la freccetta e ci si aprirà una schermata del genere
Una volta trovata e selezionata la iso andiamo a premere “Apri” per applicare la iso su questa VM, la stessa procedura è per Linux e tutte le sue distribuzioni (distro), mentre per MacOS uscirà un’altra guida.
Ora una volta fatto ciò dobbiamo andare a selezionare la VM desiderata e avviarla, una volta avviata la VM sarà come un vero e proprio computer, basterà fare la prima configurazione e gli avii successivi saranno molto più veloci, se la guida vi desse problemi contattatemi su Telegram Anselmopy o per i limitati HackPromoBot. Spero la guida vi sia stata utile e vi sia piaciuta 😀